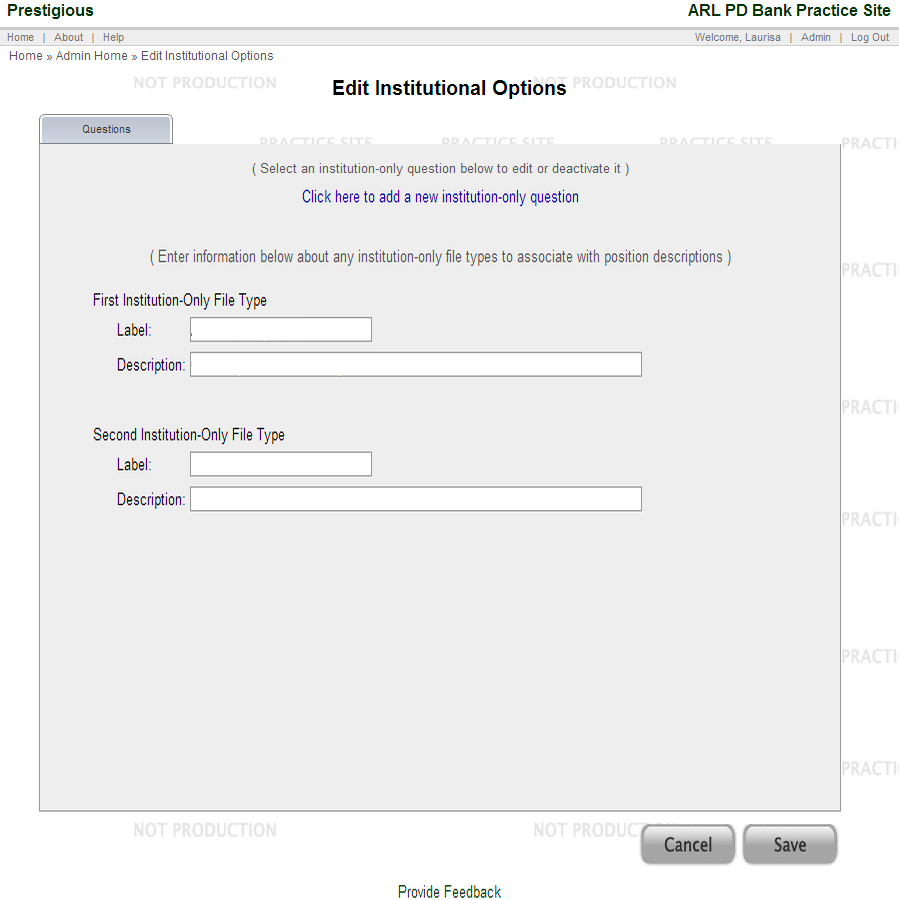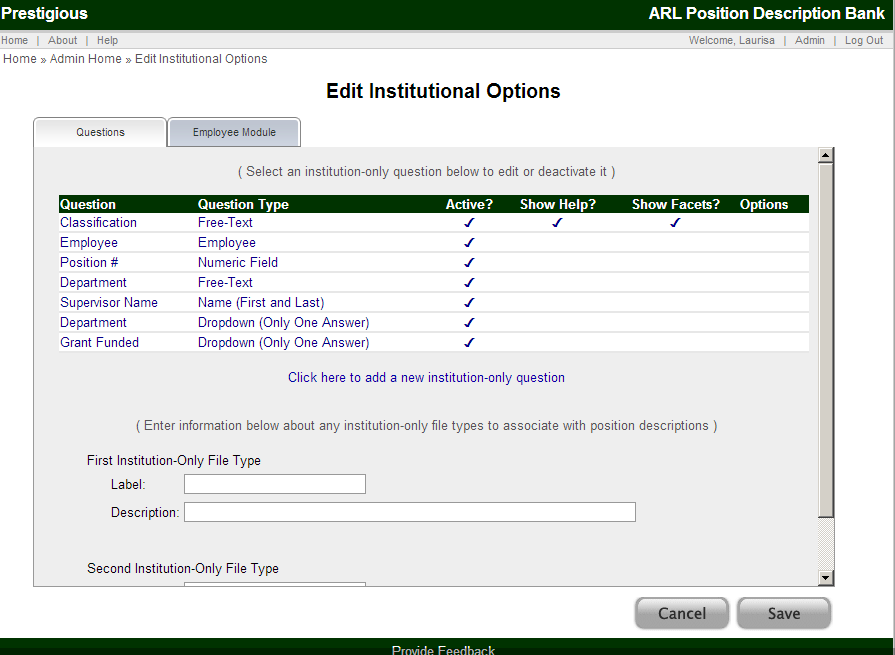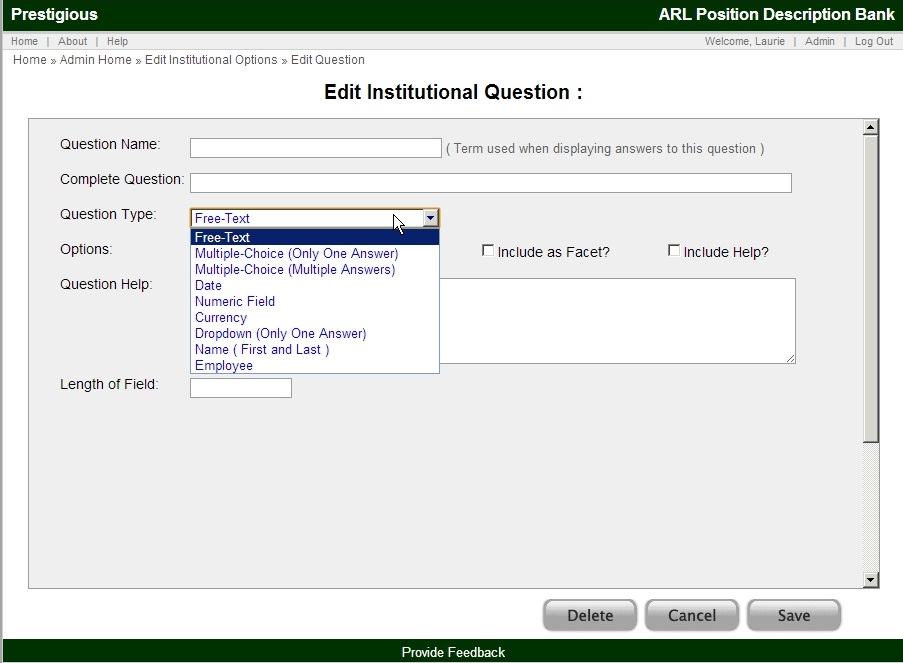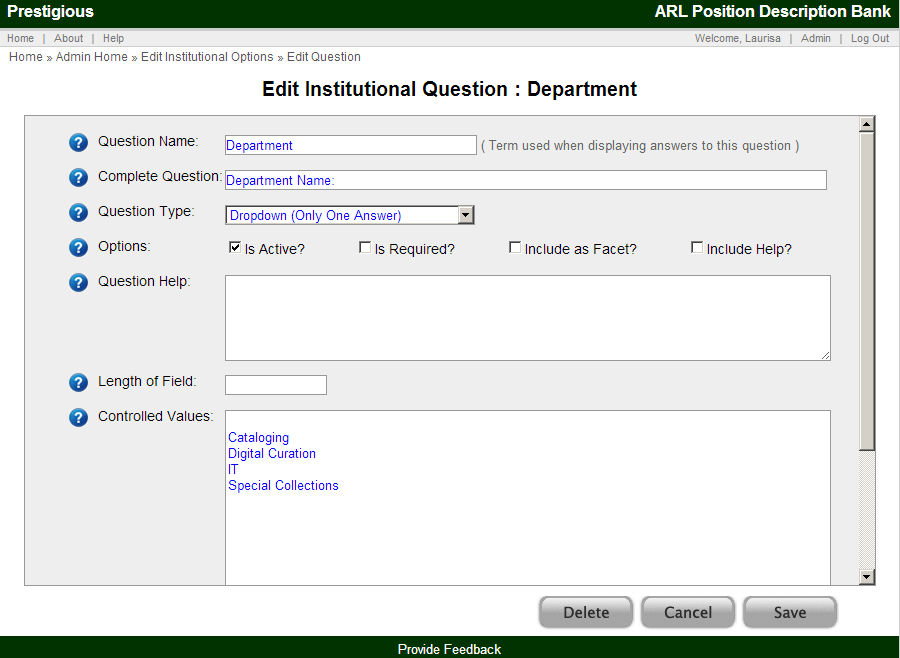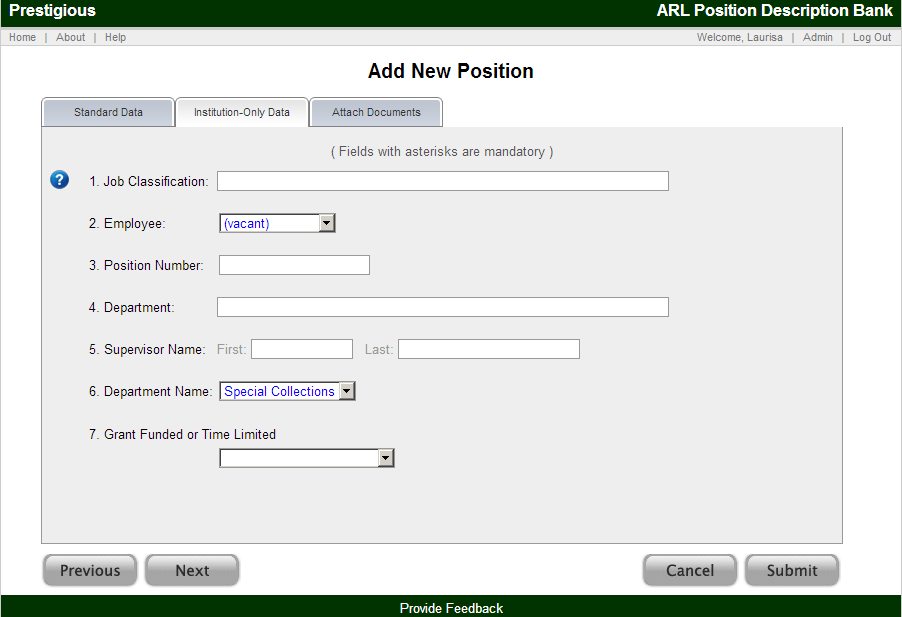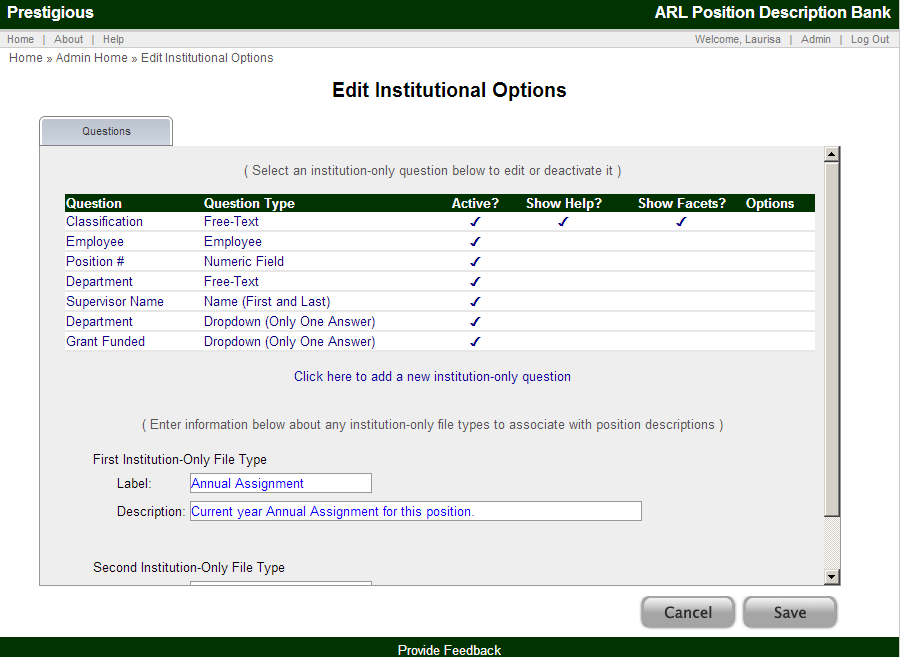ARL PD Bank Position Project
Institutional Administration: Institutional Options / Questions
The "Institutional Options / Questions" link shows the institutional questions in use for the institution-only data as well as the options for setting Institution-Only File Types. Each of the questions is listed along with type, whether or not the question is active, and other options cover in the following sections of this User Guide.
Before there are institution-only questions, this screen includes a link to add new questions ("Click here to add a new institution-only question") and the fields to complete the information for institution-only file types.
Once questions have been added, clicking on any of the existing questions opens a new screen where the question can be edited.
Also, at the bottom of the list of questions is the option to add new questions. This is further described in a subsequent section.
Below is one example for editing an institutional question. In the example below, the question being edited is for a Position Number, to add this as a standard question for the institution-only data.
Adding New Questions and Editing Questions
For adding new questions and editing questions, there are many options which are explained below.
Please note: Not all of the elements below are available for each type of question.
Question Name
This is a short term (or terms) which best describe the data you wish to collect.
These words will appear before the specific entries when looking at results or single positions. In addition, this will appear in the drop-down for advanced searching if you choose to make this field searchable.
Possible Examples:
Classification
Department
Supervisor
Complete Question
The Complete Question appears when users from your institution are prompted to enter answers when entering a new position, or editing an existing PD. The Complete Question is longer than the brief Question Name terminology and can provide more information for your users. This can also be left blank to default to the question name, followed by a colon.
Possible Examples:
Job Classification or Rank:
Department Name:
Supervisor’s Name:
Question Type
The Question Type sets the type of question and thus the type of answers to be collected. The following types are available for institutional questions:
- Free-Text:
- The user will enter information, without having any pre-set options to select from, as opposed to a drop-down menu.
- Multiple-Choice (One Selection):
- The user will select one and only one of the possible pre-set answers from a radio-button list. The user can only select ONE of the answers (or, none if the question is not required).
- Multiple-Choice (Multiple Answers):
- The user will select one or more of the answers from the pre-sets using a checklist. The user can select as many as they wish (or, none if the question is not required).
- Date:
- The user will enter a date, and will have a calendar box pop-up to assist them with selecting a date.
- Numeric Field:
- The user will enter a value, which must be numeric.
- Dropdown (Only One Answer):
- The user will select from your controlled values by selecting one answer from a drop-down list. The user can only select ONE of your answers.
- Name ( First and Last ):
- The user will enter a name, first name, followed by a separate last name field.
- Employee
- This option will enable the employee module. (See other help sections for more on the Employee Module and section on the Employee Questions).
Options
Is Active? This checkbox determines if the question is currently active and soliciting input when users edit or add a new position.
Is Required? This checkbox determines if the user is required to enter data or select a value for this question.
Include As Facet? This option adds this question and answers to the facet bar on the left of the results/browse screen when viewing your institution’s positions. (See the earlier Search Results section for more on facets.)
Include Help? Enabling this will result in an automatically-created help page being available to your users when entering data into this question. To enable help, you must include text in the ‘Question Help’ box below.
Question Help
This field can be used to enter any additional help, explanation or clarification you wish to provide to your institutional users when they are entering the data for this question.
Length of Field
This field can be left blank. When left blank, input boxes will default to a system-determined length. However, if you wish to dictate the length of a field used to collect data from your users, you can enter values here. Values greater than 500 will result in a multi-line input box.
Controlled Values
Certain fields provide controlled values for your user to select. Those values should be entered into this box with each selection on a different line.
If this is for a Dropdown question, leaving the first line blank will result in not having a default value. Otherwise, the first answer will be the default answer when entering new positions.
For instance, if adding a question on department status, you could choose to enter these for possible answers, with each answer on a separate line:
Department
Cataloging
Digital Curation
IT
Special Collections
This is shown in the image below.
Below is a depiction of how the above example would result in a field for institutional users when in Add New Position.
Institution-Only File Types
In addition to setting institution-only questions, institution-only file types can be established from the main screen for "Institutional Options / Questions" as shown below.
The Label is a brief descriptive term (or terms) that will help your institutional users identify the File Type.
The Description is a longer explanation of the File Type that will help institutional users understand the appropriate kind of documents to submit for the specific File Type.